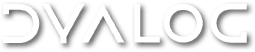Installing the APL Font on Microsoft Windows
xxx
Installing the Font
Navigate to the downloaded .ttf file in Windows Explorer, right-click on it and select Install from the drop-down menu.
NOTE: The ![]() setup_fonts.msi file contains all the fonts supplied with the Microsoft Windows versions of Dyalog, including APL385 (for Dyalog Unicode edition) and the Dyalog Symbol (for Dyalog Classic edition) fonts. To install these fonts, double-click on the downloaded setup_fonts.msi file and follow the on-screen instructions.
setup_fonts.msi file contains all the fonts supplied with the Microsoft Windows versions of Dyalog, including APL385 (for Dyalog Unicode edition) and the Dyalog Symbol (for Dyalog Classic edition) fonts. To install these fonts, double-click on the downloaded setup_fonts.msi file and follow the on-screen instructions.
Enabling the Keyboard Key Mappings
The Dyalog Unicode IME defines the mapping of keystrokes to Unicode characters – it can be regarded as an overlay of the standard keyboard which contains just APL characters. It enables APL characters to be input into any Microsoft Windows application that supports IME input, including Dyalog Unicode Edition (not Classic), PuTTY, Notepad and the Microsoft Office Suite.
NOTE (May 2022): If you are using Microsoft Windows 11, then you might find that the standard Dyalog IME does not work with UWP (Universal Windows Platform) applications such as Notepad. We are working on both immediate and long-term solutions to meet our customers' wide range of needs.
To install the Dyalog Unicode IME, download the appropriate .msi file. The version of the Dyalog Unicode IME that should be downloaded and installed is dependent on whether a 32-bit or 64-bit version of the Microsoft Windows operating system is installed:
NOTE: These .msi files should support any Dyalog Unicode edition from version 12.1 onwards, providing that the interpreter has a build date later than 20 April 2011. Dyalog Ltd recommends that you always install the latest version of the Dyalog Unicode IME that is available.
Double-clicking on the downloaded .msi file does not install the IME successfully; instead, open a Command Window by right‑clicking on the command prompt and select Run as Administrator from the drop-down menu (running with raised privileges is essential to the success of the installation of the IME). In the Command Window, navigate to the directory that contains the downloaded .msi file and enter msiexec /i setup_ime_64.msi (or msiexec /i setup_ime_32.msi). Select the appropriate options in the dialog boxes that are displayed.
After installation you must reboot your PC to complete the installation process. If you already have a Dyalog Unicode IME installed and want to update it, then you must uninstall the currently installed version and reboot your PC before installing the new one.
Documentation
The ![]() Dyalog for Microsoft Windows UI Guide includes:
Dyalog for Microsoft Windows UI Guide includes:
- Configuring the Dyalog IME (from within a Session or in the Microsoft Windows taskbar)
- Configuring automatic selection of the APL keyboard each time a session is started (Unicode edition only)
Diagrams showing the keyboard layouts can be found on the keyboard layout page of the dfns website.
More hints and tips about using the Dyalog Unicode IME can be found in the FAQ section of the Dyalog forum. For example:
- Why does my Unicode Dyalog stop giving APL characters?
- How to remove Dyalog APL IME?
- Dyalog (Unicode) Problem typing APL characters on Windows 8?
- Why don't Ctrl-X, Ctrl-C, and Ctrl-V work in Dyalog Unicode?
- Problems with entering ⍲ (NAND) under Vista and Windows 7
- Unable to type any APL characters in Dyalog (Unicode)
- Windows 10: adding Dyalog Unicode IME as an input method